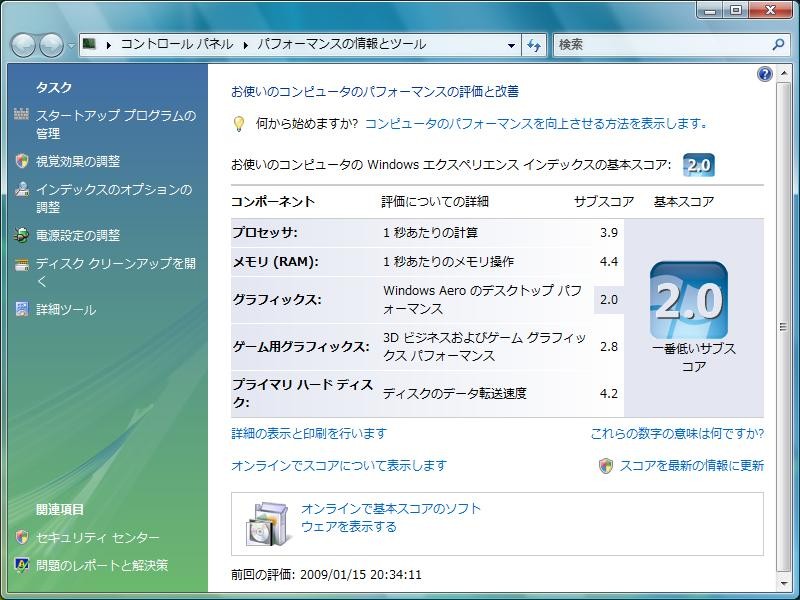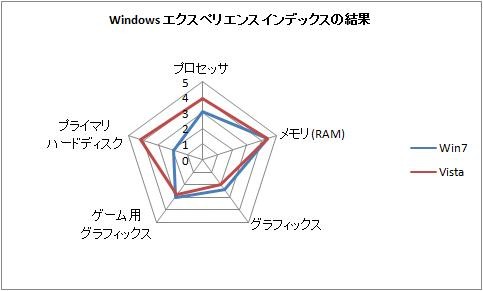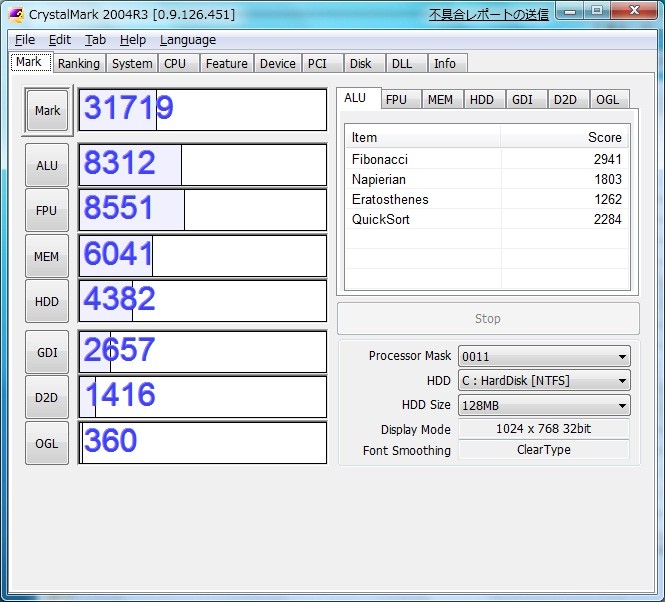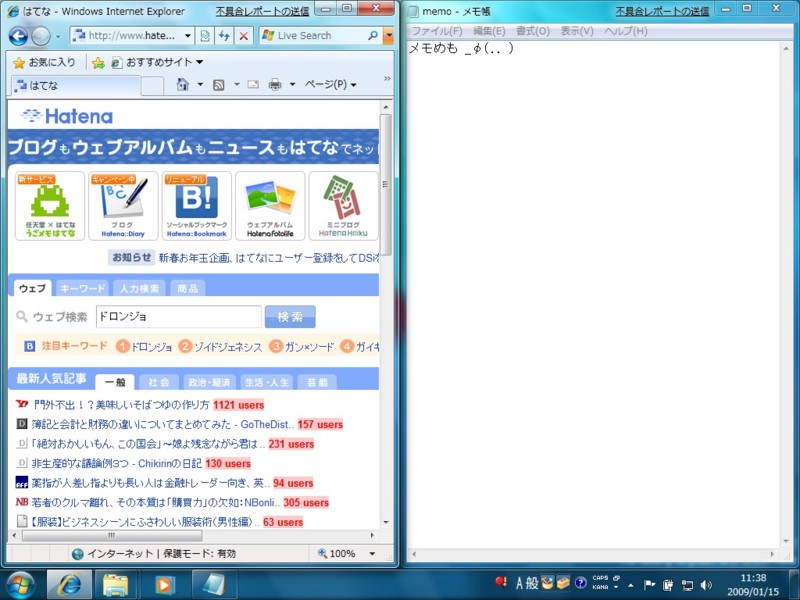@niftyでコンテンツフィルタリングサービスを見つけた
フィルタリング機能付きのウィルス対策ソフトを買うか、フィルタリングソフト単体で買うかどうしよっかなーと迷っていたところ。
利用しているISPである@niftyがプロキシサーバーでのコンテンツフィルタリングサービスを提供していることを知った。
@nifty コンテンツフィルタリングサービス
http://www.nifty.com/cfilter/index.htm
ただし、同Webページ内にある検索を使うと、結果にはコンテンツフィルタリングサービスはヒットする。
う〜ん。
しばらくは、これでいいかな。
Windows Vistaがcrcdisk.sysの読み込みでフリーズした
Windows Vistaで初めて「起動中にフリーズする」PCに遭遇した。
今、まさにcrcdisk.sysの読み込みでフリーズしている人のためのショートカット。
僕が遭遇したトラブルでは、次の方法で解決できました。
「内蔵SATAディスクを一度外して(CD-ROMなどで)PCを起動させてから、内蔵SATAディスクを元通り接続した。」
何回起動しても同じ。
それじゃ…(ぱぱぱ ぱっぱぱー)Windows PEの起動CDぃー(id:hykt:20090204を参照)。
こんなに早く使う日が来るとは…作っていてよかった。
すると、C:\Windows\system32\crcdisk.sys が表示されたところでフリーズ…。これは手がかりになりそうだ。
さて…。crcdisk.sys とはどんなファイルなのか…。
ただし、これを復旧する方法については、なかなか書かれていない。ただし、SATAのディスクがトラブルの原因という情報が目に付いたので、とりあえず内蔵SATAディスクを外して起動してみよう。でも、SATAディスク外したら、そもそも起動できないじゃん…。
というわけで、内蔵SATAディスクを外して、Windows PEの起動CDから起動してみたところ、フリーズせずに起動できた。
それじゃ、元に戻してみてどうかな…ということで内蔵SATAディスクを繋げて、内蔵SATAディスクから起動させてみると…。
んー。こんなんで直るなんて…。
結局、内蔵SATAディスクを一度外して(CD-ROMなどで)PCを起動させてから、内蔵SATAディスクを元通り接続したら直ったということになる。
再インストールするの面倒だったのに、関係なかったということにもなる。
ディレクトリサービス復元モードで必要になるパスワードを忘れていた
いやー、知らなかった。…というかすっかり忘れていた。
作業はSEさんが行ってくれたんだけど、そのSEさんから「ディレクトリサービス復元モードで起動して、Administratorのパスワードを要求されているんですが…。」との連絡があった。
この時に要求されているのは復元モード用のAdministratorパスワードで、これはActive Directoryの導入時に設定している。
SEさんとのやり取りで、現在使用しているパスワードでははじかれてしまい、ドメイン構築時のパスワードがマッチしたので調べてみたところ、下記のURLにあるActive Directoryの導入でこのパスワードを設定する必要があることが説明されていた。
改訂 管理者のためのActive Directory入門
(Windows Server 2003対応改訂版)
第7回 Active Directoryの導入
http://www.atmarkit.co.jp/fwin2k/operation/2003adprimer07/2003adprimer07_02.html
…ということは、ずぅ〜っと前に設定したってことだよな。(^^;
Windows PEの起動CDを作ってみた
「CDからWindowsが起動できるといいなー」と思ったことがある人なら、"BartPE"を試したことだろう。
BartPEについては、こちら↓を参照。ライセンスには十分注意。
http://journal.mycom.co.jp/special/2003/winpe/index.html
こちらは、Symantec Ghost Solution*1のGhost Castサーバーのクライアントを起動するためのシステムとしても使われている。
ちなみに。で、本題としては、このWindows PEで起動できるCDの作り方を見つけたので、早速作ってみた。
Ghostを使う際の起動CDのOSにはPC-DOCやMS-DOSも使えるけど、DOS用の汎用ネットワークドライバが使えない場合、NICにあうネットワークドライバを見つけないとダメで、これが結構面倒。
それに対し、WinPEでは対応しているNICも多く…とは言っても比較的最近のNICのようだけど…今後はWinPEを使っていくことが主流になるだろう。 …と、いつかどこかで関係の方に伺いました。
管理者必携! 最強のデータ・サルベージ・ツールを自作するで、サクッと作れたので、早速起動してみた。
―― 無償入手可能なミニWindows OS、Windows PE 2.0実践活用術 ――
http://www.atmarkit.co.jp/fwin2k/operation/winpe2/winpe2_01.html

例では、タスクマネージャー(taskmgr.exe)を実行しているけど、基本的にはコマンドプロンプトを使うことになる。
ちなみに、ファイルのコピーをGUIでやりたい場合には、先に紹介したURLにメモ帳(notepad.exe)を2つ起動して、それぞれでファイルを開くダイアログを表示させてコピーする方法が紹介されている。
じゃあ、コマンドとしては何が使えるのかというと、exeファイルは…。
X:\windows\system32\>dir *.exe /w ドライブ X のボリューム ラベルは Boot です ボリューム シリアル番号は D60A-0DC2 です X:\windows\system32 のディレクトリ ARP.EXE attrib.exe autochk.exe autoconv.exe bcdedit.exe bootcfg.exe chkdsk.exe chkntfs.exe cmd.exe convert.exe csrss.exe diskpart.exe diskraid.exe dllhost.exe dllhst3g.exe dnscacheugc.exe doskey.exe dpapimig.exe drvinst.exe drvload.exe esentutl.exe expand.exe find.exe finger.exe fixmapi.exe fltMC.exe ftp.exe HOSTNAME.EXE ipconfig.exe LogonUI.exe lsass.exe lsm.exe mcbuilder.exe mountvol.exe mpnotify.exe MRINFO.EXE MuiUnattend.exe nbtstat.exe net.exe net1.exe netbtugc.exe netcfg.exe netiougc.exe netsh.exe NETSTAT.EXE newdev.exe notepad.exe ntkrnlpa.exe ntoskrnl.exe ntprint.exe PATHPING.EXE PING.EXE poqexec.exe print.exe rasautou.exe recover.exe reg.exe regedt32.exe regsvr32.exe replace.exe Robocopy.exe ROUTE.EXE rundll32.exe sacsess.exe services.exe sfc.exe smss.exe subst.exe svchost.exe sxstrace.exe taskmgr.exe TCPSVCS.EXE TRACERT.EXE ucsvc.exe userinit.exe vds.exe vdsldr.exe verifier.exe wbadmin.exe wbengine.exe wdscapture.exe wevtutil.exe wininit.exe winlogon.exe winpeshl.exe wlrmdr.exe wpeinit.exe wpeutil.exe xcopy.exe 89 個のファイル 15,049,936 バイト 0 個のディレクトリ 32,194,560 バイトの空き領域
ファイルのコピー/バックアップに使うコマンド(xcopyやrobocopyなど)、
ネットワークのトラブルシューティングに使うコマンド(pingやarp,tracertなど)、
かなり使えそうな感じ。
X:\windows\system32\>dir *.com /w ドライブ X のボリューム ラベルは Boot です ボリューム シリアル番号は D60A-0DC2 です X:\windows\system32 のディレクトリ chcp.com format.com mode.com more.com tree.com 5 個のファイル 109,568 バイト 0 個のディレクトリ 32,194,560 バイトの空き領域こんなのもありました。 いろいろな状況で…んーまー多分それは困った状況なんだろうけど、活躍してくれそうだなー。
*1:知ってる人は知っている(^^;
Windows 7 ベータ版のWindows エクスペリエンスインデックスのスコアの範囲がVistaと違っていた
Windows 7 ベータ版のインプレッションが、どしどし出てきました。
http://pc.watch.impress.co.jp/docs/2009/0120/honjyo009.htm
http://pc.watch.impress.co.jp/docs/2009/0116/config243.htm
http://pc.watch.impress.co.jp/docs/2009/0114/mobile439.htm
それを読んでいたところ、id:hykt:20090116 で、同じPCで実行したWindows 7 ベータ版とWindows Vistaのベンチマークについて、訂正しなければならないことが見つかった。
確かに、Windows 7 ベータ版での結果の画面には、
Windows エクスペリエンスインデックスは、主要なシステムコンポーネントを1.0〜7.9の尺度で評価した値です。と書かれている。
ちゃんと読んでなかった…。反省。
ちなみに、Vistaでは1.0〜5.9の尺度で評価されている。
さて、Windows 7 ベータ版とWindows VistaでのWindows エクスペリエンス インデックスの結果を同じ尺度で評価するために、Windows 7 ベータ版のスコアを変換してみた。
| Win7 | Win7'*1 | Vista | |
|---|---|---|---|
| プロセッサ | 3.1 | 2.5 | 3.9 |
| メモリ(RAM) | 4.4 | 3.4 | 4.4 |
| グラフィックス | 2.4 | 2.0 | 2.0 |
| ゲーム用 グラフィックス |
3.0 | 2.4 | 2.8 |
| プライマリ ハードディスク |
2 | 1.7 | 4.2 |
そしてグラフィックスのスコアは同じ値なので、全体的な評価はWindows VistaよりWindows 7 ベータ版の方が下回るということになる。
う〜ん。数値の上ではそうだとしても、本当にそうなのかな?
気になるな…。
体感的にはほとんど変わらないんだけどな…。
冒頭で紹介したURLの記事でも、Windows 7 ベータ版の印象がよく書かれているんだけどな…。
例えば、Windows Vistaの場合、同ヘルプに、
現在、基本スコアの範囲は 1 〜 5.9 です。と書かれていて、同ヘルプ中の「コンピュータの基本スコアについて」内には、
基本スコアが 1 または 2 のコンピュータには、…とそれぞれのスコアについての説明がある。
基本スコアが 3 のコンピュータは、…
基本スコアが 4 または 5 のコンピュータでは、…
それに対して、Windows 7 ベータ版の場合、同ヘルプには、
The base scores currently range from 1 to 7.9.と書かれている。ここまではいい。そして、同ヘルプ中の「About your computer's base score」内には、
A computer with a base score of 1 or 2 ...と基本スコアが5までのことしか書かれていない。
A computer with a base score 3 ...
A computer with a base score 4 or 5 ...
基本スコアの範囲が7.9までに広がったのだから、6または7の場合についての説明があるべきだけど、それがない。
基本スコアが1〜5までの場合に関する説明は、Vistaでの説明と全く同じだし…。
1〜5.9が1〜7.9に単純に広がったのではない*3んだとして、5以下についてはVistaと同様の評価であるというならば、なおさら6又は7の場合についての説明がないのはおかしい。
基本スコアの範囲が1〜7.9に広がったというよりは、7.9が5.9の誤植であるように感じるんだけど…。
ま、ベータ版だからね。
Windows 7ベータ版でベンチマークを実行してみた
id:hykt:20090114の続きで、id:hykt:20090115の続き。
同一スペックのPCにWindows 7 ベータ版とWindows Vista Businessをインストールして、ベンチマークを実行してみた。
PCのスペックは、次のとおり。
| CPU | Intel Core Duo 1GHz |
|---|---|
| メモリ | 1GB |
| ハードディスク | 40GB |
| グラフィックス | Intel GMA 950/251MB |
結局のところの考察
ちなみに、ベンチマークは5回ずつ行ったので、それぞれの実行結果についてみてみると…。
Windows エクスペリエンスインデックスについては、どちらのOSも5回とも同じ結果。
CrystalMarkについては、どちらのOSも5回それぞれで少しずつ異なる値になったけど、平均を取ると、傾向はやはり先に示した結果と同じ。
グラフでは同じくらいに見えたプロセッサ(ALU,FPU)の結果も、平均値としてはWindows 7の方が良い。でも、Windows エクスペリエンスインデックスでは、プロセッサの結果はVistaの方が良かった。
Windows 7でのCrystalMark2004R3のベンチマークの実行結果(詳細)
| 4回目 | 3回目 | 1回目 | 2回目 | 5回目 | 平均 | |
|---|---|---|---|---|---|---|
| Mark | 31774 | 31771 | 31719 | 31708 | 31362 | 31666.8 |
| ALU | 8350 | 8343 | 8312 | 8619 | 8314 | 8387.6 |
| FPU | 8940 | 8536 | 8551 | 8534 | 8683 | 8648.8 |
| MEM | 6197 | 6043 | 6041 | 6031 | 6044 | 6071.2 |
| HDD | 3717 | 4314 | 4382 | 4102 | 3769 | 4056.8 |
| GDI | 2699 | 2668 | 2657 | 2555 | 2677 | 2651.2 |
| D2D | 1414 | 1415 | 1416 | 1416 | 1417 | 1415.6 |
| OGL | 457 | 452 | 360 | 451 | 458 | 435.6 |
Windows VistaでのCrystalMark2004R3のベンチマークの実行結果(詳細)
| 1回目 | 4回目 | 3回目 | 2回目 | 5回目 | 平均 | |
|---|---|---|---|---|---|---|
| Mark | 31873 | 31856 | 31668 | 31326 | 29908 | 31326.2 |
| ALU | 8296 | 8280 | 8294 | 8293 | 7967 | 8226 |
| FPU | 8523 | 8561 | 8547 | 8355 | 7360 | 8269.2 |
| MEM | 5995 | 5981 | 5979 | 6009 | 5947 | 5982.2 |
| HDD | 3737 | 3664 | 3517 | 3325 | 3274 | 3503.4 |
| GDI | 3330 | 3378 | 3358 | 3366 | 3352 | 3356.8 |
| D2D | 1513 | 1512 | 1492 | 1497 | 1527 | 1508.2 |
| OGL | 479 | 480 | 481 | 481 | 481 | 480.4 |
今回の結果からは、Windows 7とWindows Vistaとのパフォーマンスの差について、明確な見解は得られなかった。
なんと、中途半端な。(^^;
体感としてのレスポンスも、さほど違いは感じなかったし…。
ただ、Windows 7はまだベータ版で、今後ドライバが改善される可能性があることを考えると、Windows 7については今後に期待というところかな。
CPUやチップセットが新しいPCだと、違う結果になるのかな。
Windows 7 ベータ版を少し使ってみた
id:hykt:20090114の続き。
Windows 7 ベータ版について調べてみたら、早くもこちら↓で紹介されてた。
http://www.itmedia.co.jp/news/articles/0901/14/news032.html
さて、少し使ってみて気づいたことをまとめてみた。
コンピューターの基本的な情報の表示

配布されているベータ版は、Windows 7 Ultimate。
タスクマネージャー

1GBのメモリを積んでいるPCで、ウィルス対策ソフトをインストール後のメモリ使用状況は…。
| 起動直後:800MB → 3分後:680MB → 5分後:575MB → 10分後:525MB |
ん〜、やっぱ結構食うよなー。
スタートメニュー

カタカナ表記は、こちら↓に則っているんですね。
http://www.microsoft.com/japan/presspass/detail.aspx?newsid=3491
また、始めからソフト毎にウィンドウがまとめられている。
タスクバーのアイコンをポイントすると、開いているウィンドウのプレビューが表示される。
Aero Snap(エアロスナップ)
Aero Snapというそうだ。
例えば…。
ウィンドウをドラッグして画面の右端に持っていく(ポインタが右端に達するように)。
画面右半分にウィンドウの影のようなものが表示されるので、ボタンを離す。
ワイド画面だと、使いやすさかなりアップだね。
じゃあ、画面下端にドラッグした場合は…何もおきません。(^^;
ペイント
起動画面は、いままでのシンプルなものから変わって、Office2007で採用されたリボンというUIになっている。
例えるなら、(小学生以来会っていなくて高校生くらいになって)久しぶりに会ったいとこが、「あら〜すっかりおしゃれになっちゃって。」って感じ。*1
選択すると、アイコンで表現されている方が実行される。
一番下の項目の場合、左右反転になる。
*1:この場合の「おしゃれ」がいい意味かどうかは個人の趣味による。